Power BI integracija s PowerPointom
Povejte zgodbo skozi vaše podatke! Vse o Power BI integraciji s PowerPointom.

S premišljeno zastavljenimi poročili lahko poročila še bolje optimiziramo, da z majhnim številom vizualizacij zajamemo celotno zgodbo posameznega področja.
Power BI in PowerPoint sta ponesla "data storytelling" nivo višje!
Kultura podatkov je osnovana na dostopu poslovnih uporabnikov do podatkov in vpogledov v informacije, ki so potrebne za sprejemanje odločitev. Pogosto uporabniki za usmerjanje pogovorov in sprejemanje pomembnih odločitev uporabljajo PowerPoint predstavitve. Četudi so podatki v Power BI vedno sveži in interaktivni, to interaktivnost in ažurnost ob kopiranju v PowerPoint v obliki posnetkov zaslonov, izgubijo. Rezultat tega je, da podatki niso najnovejši, oziroma je potrebno ročno nadomestiti posnetke zaslona z novimi, ki vsebujejo bolj aktualne podatke.
Z integracijo Power Pointa s Power BI to ni več potrebno. Sedaj se lahko Power BI poročilo ali zaznamek vdela direktno v PowerPoint diapozitiv, s tem pa so podatki vedno sveži, naj bo to ob pripravi prezentacije ali kasneje ob sami predstavitvi. S tem med predstavitvijo, za prikaz aktualnih ali dodatnih podatkov v Power BI, ni več potrebno zapustiti predstavitve.
Kje začeti?
1. V PowerPointu
Tisti, ki uporabljate Microsoft 365, lahko v naslovni vrstici vidite dodaten gumb za Power BI.
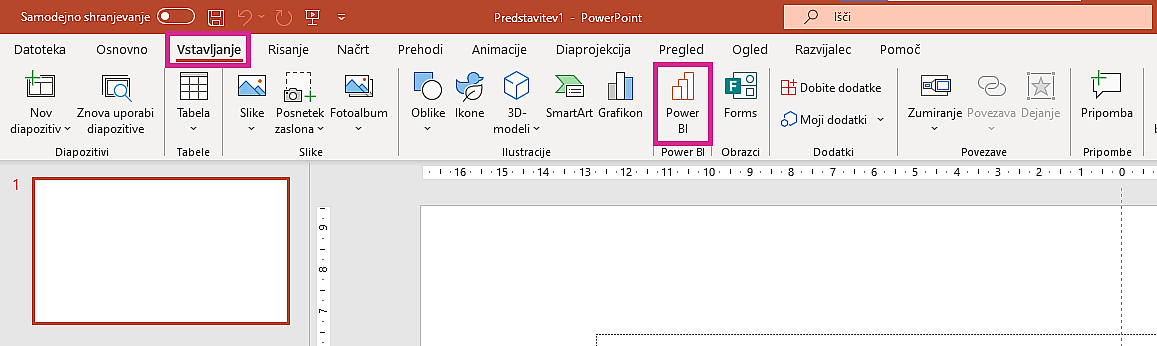
Če gumba še ne vidite, ga lahko pridobite iz Office-ove trgovine (https://appsource.microsoft.com/sl-si/). V iskalniku ga poiščete in nato naložite Microsoft Power BI dodatek. To lahko storite tudi direktno v PowerPointu na zavihku Vstavljanje > Dobite dodatke.
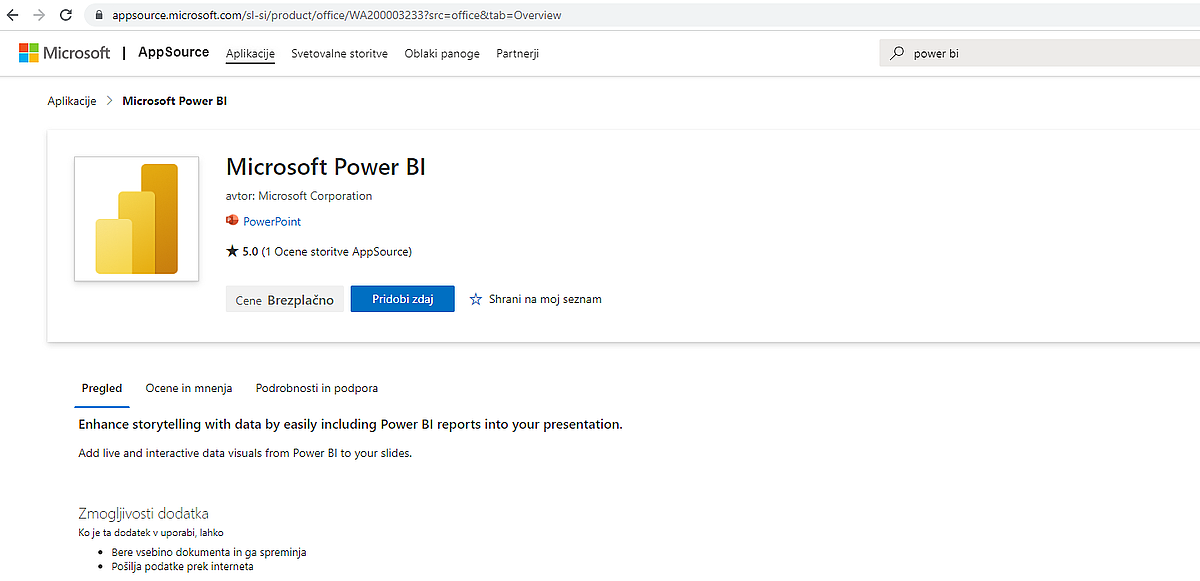
Ko je dodatek dodan na vaš diapozitiv, prilepite URL strani poročila oziroma zavihka, ki ga želite dodati v predstavitev.
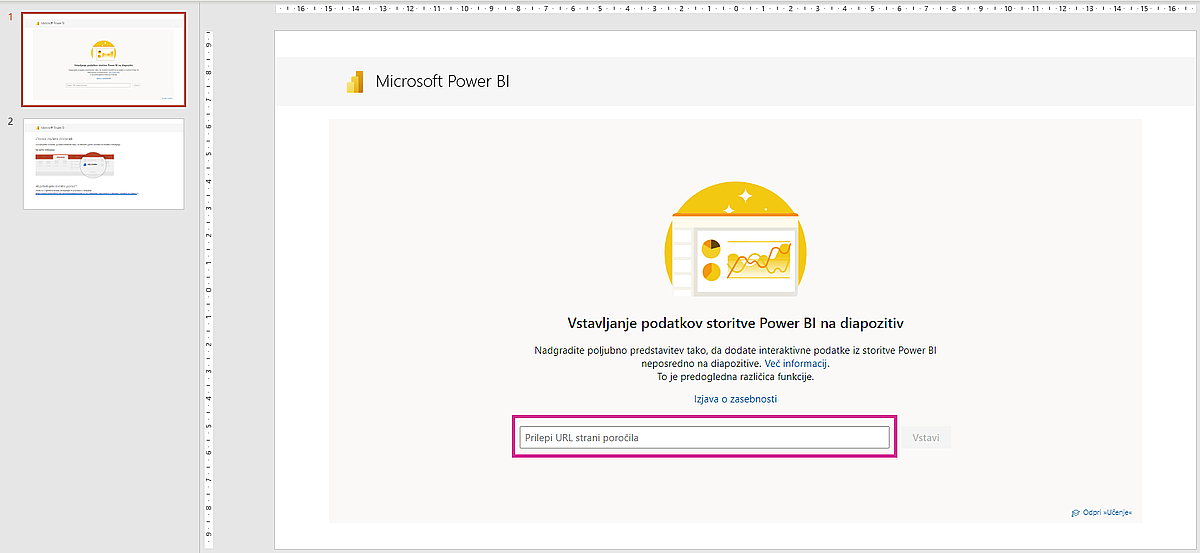
2. V Power BI
Lahko začnete tudi v Power BI poročilu, ki ga želite dodati. Uporabite gumb Skupna raba in nato izberete PowerPoint ali Datoteka > Vdelaj v spletno mesto > Vdelaj live podatke. V obeh primerih se odpre spodnje pojavno okno.
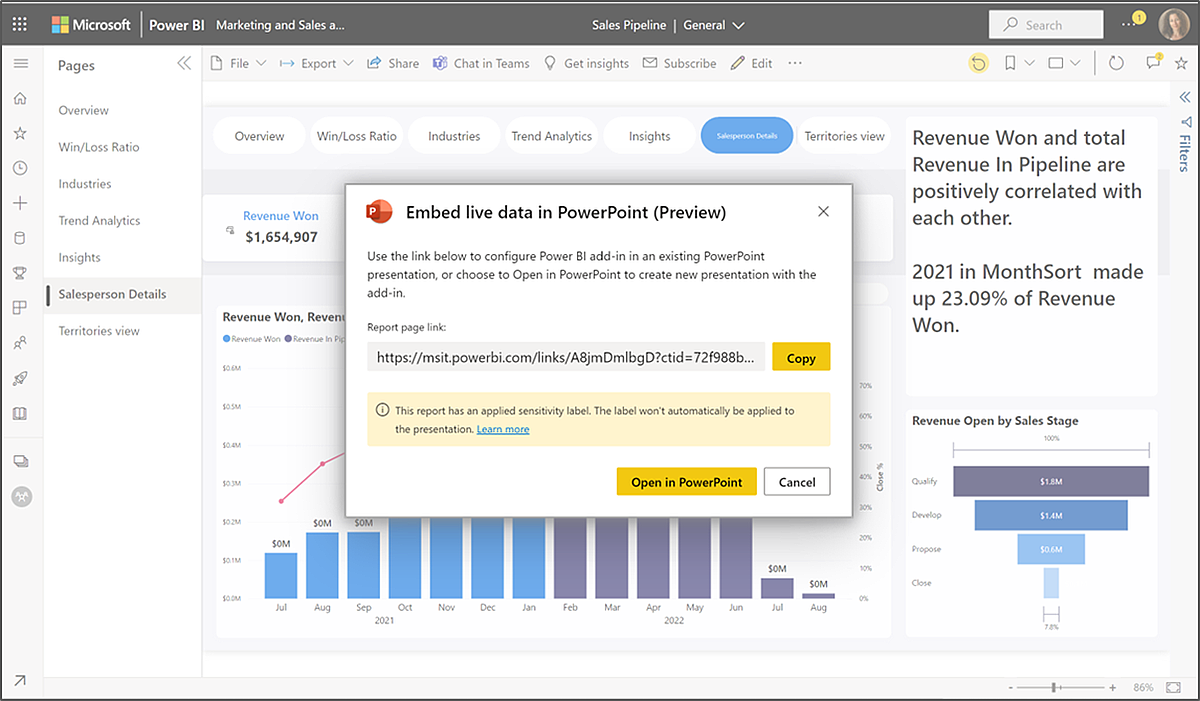
Če tega pogleda še ne vidite, link pridobite s klikom na Skupna raba > Kopiraj povezavo.
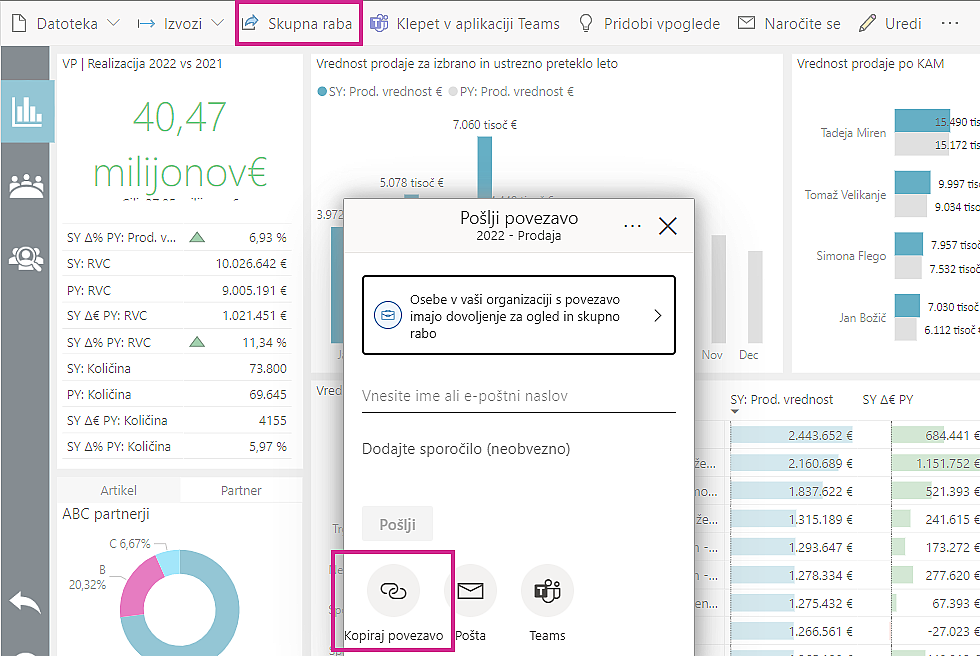
Tako dobite URL, ki ga prilepite v predstavitev, oz. v kolikor želite začeti s prazno PowerPoint datoteko, uporabite gumb Odpri v PowerPointu.
S posodobitvijo v marcu 2023 je možno v Power Point dodati tudi samo posamezno vizualizacijo, namesto celotnega poročila. To storite z desnim klikom na viualizacijo > Skupna raba > Odpri v PowerPointu. Lahko le kopirate link in ga prilepite v PowerPoint ali pa neposredno iz Power BI portala odprete novo PowerPoint prezentacijo. Vizualizacijo lahko znotraj PowerPointa filtrirate tako kot v Power BI poročilu.
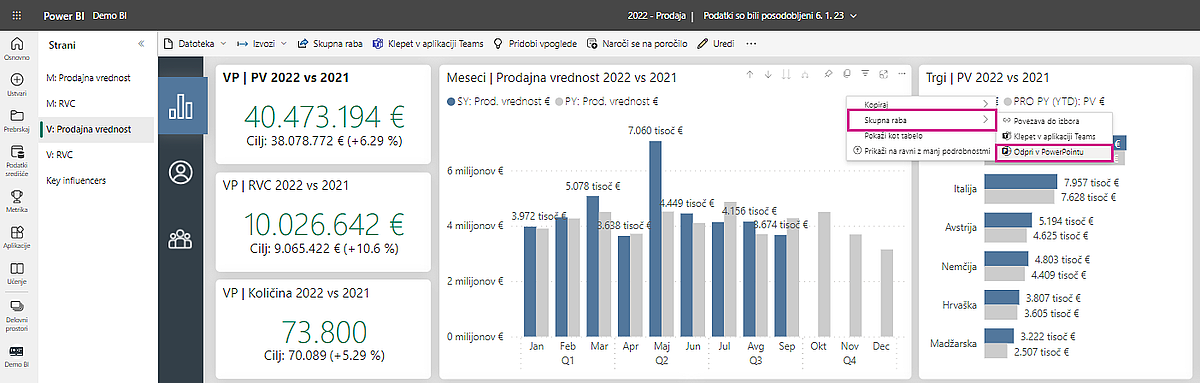
Z marcem 2023 je hkrati dodana še ena nova funkcionalnost - Vpogledi v podatke (angl. Smart Insights).
Omogočajo hitro ustvarjanje besedila, ki povzema podatke na vašem diapozitivu, kar olajša sporočanje ključnih vpogledov in ugotovitev. Z vpogledi v podatke lahko hitro in preprosto ustvarite privlačne zgodbe iz svojih podatkov brez ročne analize ali opisovanja podatkov. Pametne vpoglede ustvarite v meniju Možnosti podatkov v nogi dodatka. Možnost je na voljo za celotno stran poročila ali posamezno vizualizacijo.
Besedilo, ki ga je ustvarijo Vpogledi v podatke, lahko preprosto dodate na svoj diapozitiv, kar vam pomaga jasno razložiti podatke in poudariti določen vpogled v podatke.
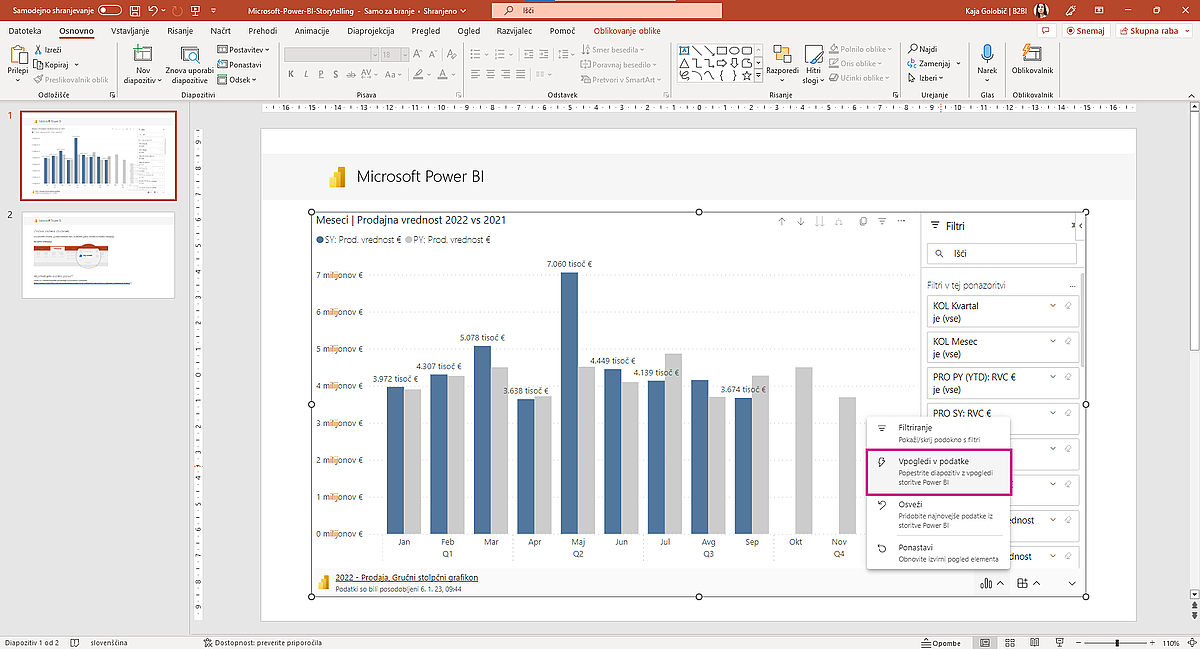
Pripovedovanje zgodbe s Power BI
Ko je poročilo naloženo v predstavitev, je interaktivno in vsebuje aktualne podatke tudi tekom diaprojekcije. Po poročilu lahko nato poljubno klikate in s tem na bolj dinamičen način predstavite vašo zgodbo, osnovano na podatkih, ter hkrati poskrbite, da poslušalci res razumejo podatke in sprejemajo boljše odločitve oziroma k pogovoru prispevajo z boljšimi idejami.
S pripovedovanjem zgodbe preko Power BI poročila izboljšate predstavitev podatkov; s prilagajanjem pogledov preko izbire ali filtracije podatkov, lahko bolje odgovarjate na vprašanja in se odzivate na povratne informacije poslušalcev.
Kakršnakoli sprememba, ki jo naredite v vašem pogledu poročila med predstavitvijo, se avtomatično shrani – pogled poročila v predstavitvi lahko nastavite tudi vnaprej.
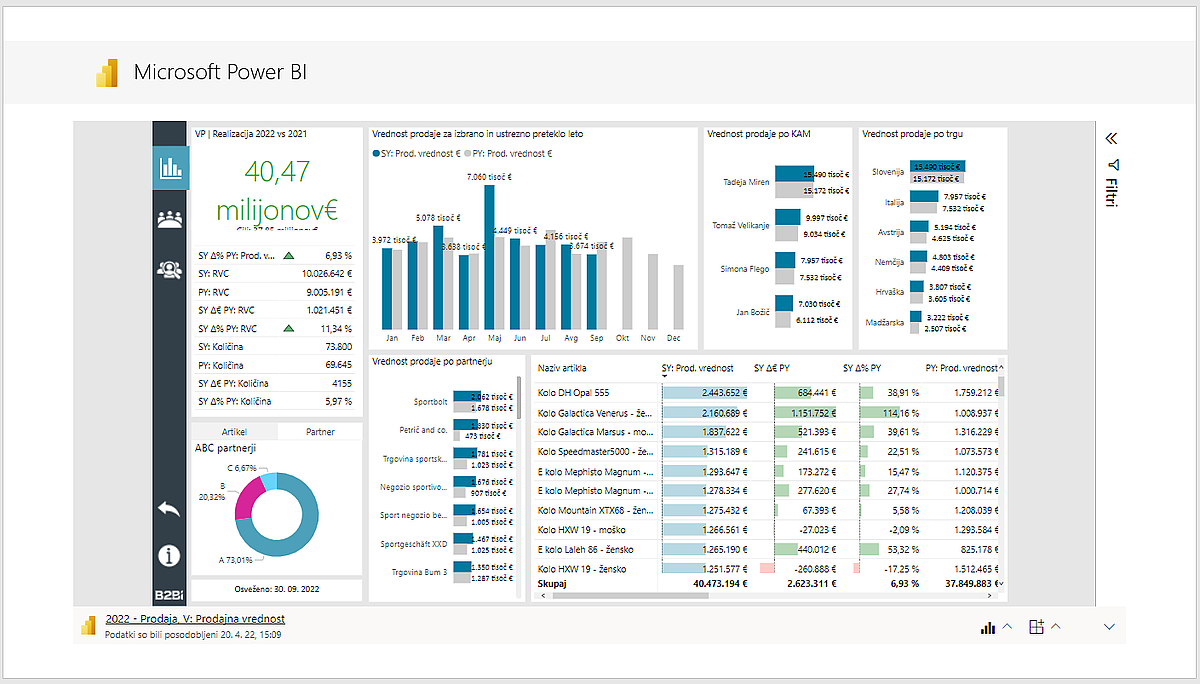
Zamrznitev pogleda
Če želite, da vaši podatki ostanejo statični, lahko zamrznete trenutni pogled in ustvarite sliko. V desnem zgornjem kotu dodatka odprete meni in izberete Pokaži kot shranjeno sliko. S tem dodatek spremenite v sliko. Če se želite vrniti na pogled poročila, ponovno izberete to možnost.
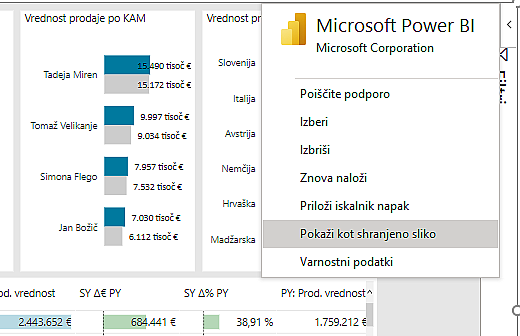
Delitev predstavitve in dovoljenja
Ko predstavitev delite z drugimi, ti potrebujejo aktiven Power BI račun in dostop do poročila, da poročilo lahko vidijo, razen če ste izbrali pogled slike.
Da lahko ljudje znotraj vaše organizacije dostopajo do poročila, uporabite link, generiran iz Power BI preko možnosti Skupna raba > PowerPoint (oz. Kopiraj povezavo)
Uporabniki, ki nimajo dovoljenja za dostop do poročila, lahko lastnika zaprosijo za dostop direktno iz predstavitve in nato po odobritvi dostopa pridobijo vpogled v podatke.
Nadaljnje posodobitve integracije PowerPoint in Power BI
Če se sprašujete, kaj še nameravajo dodati v prihodnosti in kako boste o tem izvedeli, vam nova pasica »Novo«, ki so jo dodali v marcu 2023, pove o vseh najnovejših funkcijah, ki prihajajo v dodatek. Če izberete povezavo »Več informacij«, se odpre učna stran Najnovejše iz storitve Power BI, ki vam pove več. Nikoli vam ne bo treba zamuditi novih zmogljivosti, ki vam bodo pomagale ustvariti osupljive predstavitve, ki temeljijo na podatkih.
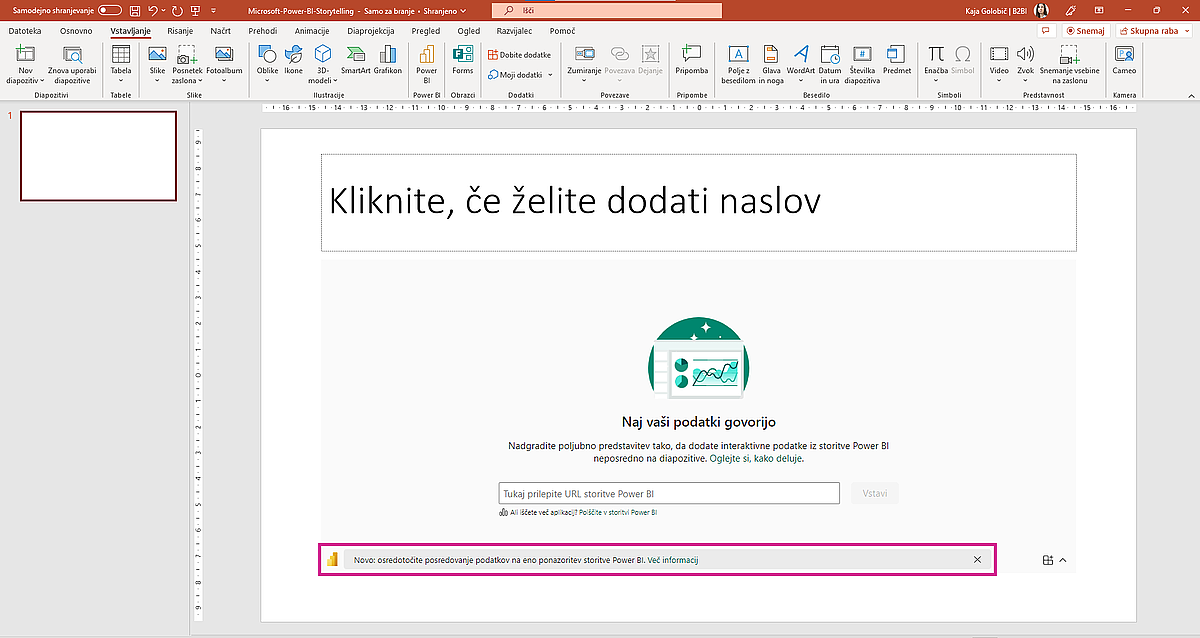
Preizkusite Power BI pripovedovanje zgodbe
Z dodatkom Power BI “storytelling” bodo podatki na vaših diapozitivih vedno sveži in vaše podjetje bo ključne poslovne odločitve sprejemalo na podlagi aktualno pridobljenih informacij.
