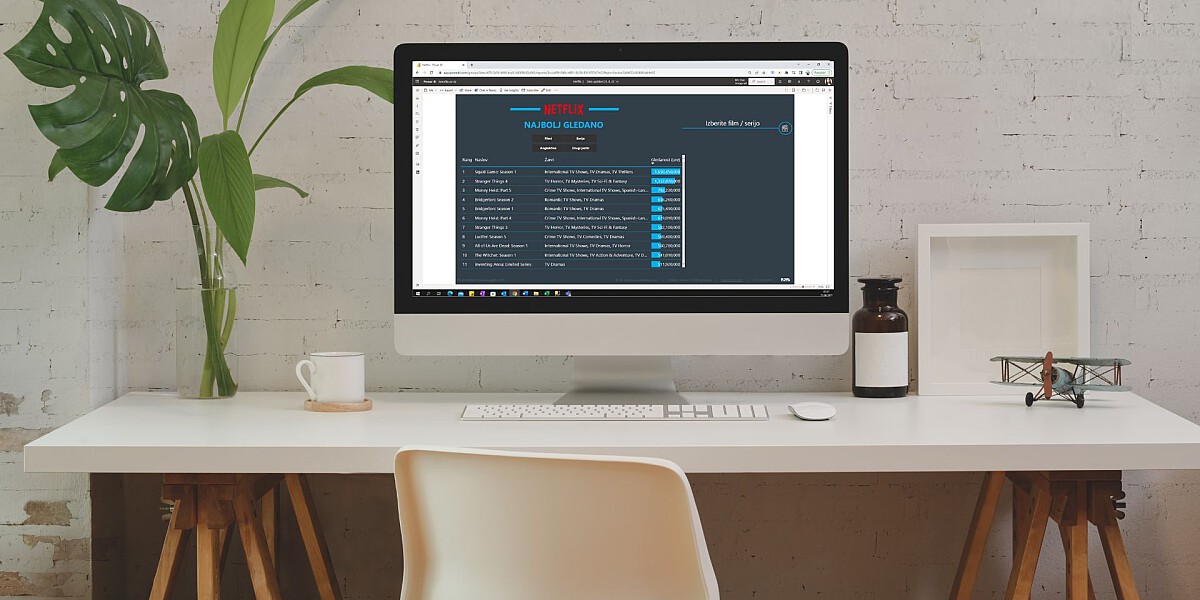Z vrhunsko vizualizacijo do novih prodajnih priložnosti
Kako in zakaj spremljati prodajo z analitičnim orodjem Power BI
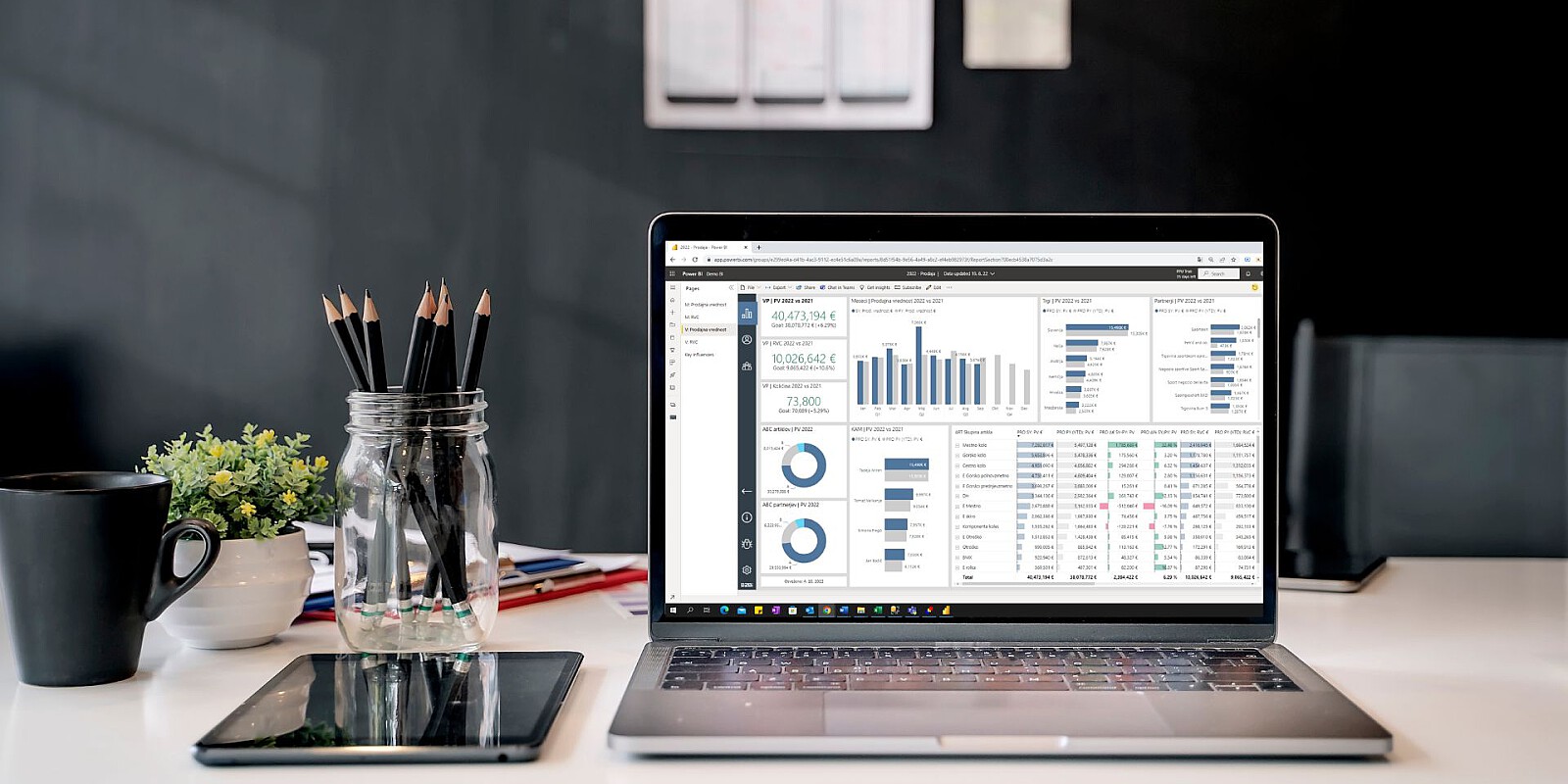
S premišljeno zastavljenimi poročili lahko poročila še bolje optimiziramo, da z majhnim številom vizualizacij zajamemo celotno zgodbo posameznega področja.
Vsebina članka:
- Predstavitev prodajnega poročila in prednosti vizualizacije s Power BI
- Demo poročilo
- Uporabniška zgodba demo prodajnega poročila
- Nekatere vizualizacijske tehnike, uporabljene v demo poročilu
Analitika za prodajo
Namen prodajnega poročila je vizualni prikaz vseh prodajnih podatkov na enem mestu za hitro in učinkovito odločanje, boljši nadzor in lažje usmerjanje prodajnih aktivnosti.
Ključne prednosti priprave poročil v Power BI so:
- Avtomatizirana poročila in vedno sveži podatki
- Pridobitev vseh informacij za odločanje z nekaj kliki
- Hitrejše ugotavljanje odstopanj od ciljev, anomalij à hitrejše odločanje, ukrepanje
- Lažja identifikacija priložnosti za spremembe in optimizacije à povečanje prihodkov
- Pogled na nivoju podjetja kot vpogled v podrobnosti (na nivoju prodajalca, kupca, artikla, poslovalnice itd.)
- Dostopnost na vseh napravah
Interaktiven DEMO
Primer interaktivnega "poročila" s katerim ne boste imeli več dela, saj se odziva na klik. Preizkusite njegovo odzivnost npr. s kliki na posamezne stolpce v grafih...
Preizkusite DEMO
Vizualizacija s Power BI
Ključni prvi korak pri postavitvi vizualizacije je opredelitev uporabniške zgodbe, ki jo želimo predstaviti (angl. storytelling) – kaj želimo spremljati in po katerih dimenzijah. Dimenzija je kategorija, po katerih želimo spremljati podatke. Najpogosteje uporabljene dimenzije so časovne dimenzije (leto, mesec, dan), v primeru prodaje pa so to še artikli, partnerji, skrbniki strank oz. prodajni referenti, poslovalnice in trgi. Opredelimo ključne kazalnike uspešnosti (angl. key performance indicators, KPI), nepristranske merilnike uspešnosti, ki prikažejo ali so poslovne taktike uspešne ali ne.
Standardni KPI v prodaji so primerjava prodajne vrednosti in prodane količine letos v primerjavi z lani, razlika v % in € ter RVC (razlika v ceni) letos napram lani. V ozadju se pripravijo metrike za izračun posameznih KPI, ki se nato lahko uporabljajo za poglede po različnih dimenzijah. S tem lahko npr. takoj dobimo podatek o RVC za izbrani mesec, partnerja, artikel, itd. v primerjavi s prejšnjim letom ali planom. Kateri kazalniki se pripravijo je odvisno od uporabniške zgodbe in specifik posameznega podjetja.
V nadaljevanju bo predstavljana uporabniška zgodba prodajnega poročila za demo podjetje, ki prodaja kolesarsko opremo. Artikli so klasificirani v skupine in nadskupine. Podjetje ima dva ključna kanala prodaje – veleprodajo (VP) in maloprodajo (MP). Za maloprodajo ima odprte tri poslovalnice – v LJ, MB in KP. Ima 35 partnerjev za veleprodajo artiklov v 6 državah. Nekatera vprašanja na katere smo želeli s poročili odgovoriti so:
- Kateri artikli so najbolj prodajani, v katerih mesecih, poslovalnicah? Kakšen je trend prodaje?
- Kakšen je RVC za različne artikle, partnerje, itd. ter kako se spreminja?
- S katerimi partnerji poslujemo največ, katere artikle največ prodajo in katere bi jim lahko še ponudili glede na aktualno prodajo?
- Kateri skrbniki strank so najuspešnejši, kakšen je trend njihove prodaje?
Osnovna kazalnika prodaje sta prodajna vrednost in RVC, zato smo pripravili 4 zavihke poročila za pregled teh dveh kazalnikov posebej za maloprodajo (MP) in veleprodajo (VP):
→ MP: Prodajna vrednost
→ MP: RVC
→ VP: Prodajna vrednost
→ VP: RVC
Poročila za prodajno vrednost in RVC prikazujejo vrednost prodaje ali RVC v izbranem letu v primerjavi s preteklim letom po mesecih, nadskupini in skupini artikla ter podroben tabelaričen pogled ključnih prodajnih kazalnikov po artiklih. Poročila za VP prikazujejo tudi vrednost prodaje in RVC po partnerjih, KAM ter trgih oz. državah. S klikom na posameznega skrbnika stranke ali partnerja se na funkcijski vrstici pojavi gumb za vrtanje v podrobnosti – podrobnejši vpogled v delo skrbnika oz. poslovanje s partnerjem. Funkcija vrtanje v podrobnosti (angl. drill through) nam omogoča prehod iz enega zavihka poročil na drugega, ki se osredotoča na eno samo entiteto, v tem primeru skrbnika ali partnerja.
Pripravljena poročila nam omogočajo, da izjemno hitro in učinkovito pridobivamo informacije, ki so potrebne za vsakdanje in strateško odločanje.
Osnove Power BI
V nadaljevanju bomo predstavili še nekaj vizualizacijskih tehnik, ki so uporabljene v demo prodajnem poročilu in sicer:
2. Tema poročila, velikost in ozadje poročila
3. Ustvarjanje gumbov za navigacijo
6. Razčlenjevalnik za datumsko obdobje
Vrste vizualizacij
Power BI ima številne vrste grafikonov, med katerimi so najbolj pogosto uporabljeni:
- Gručni stolpični grafikon za npr. pogled po dnevih, mesecih ali letih.
- Gručni palični grafikon za npr. vrednost prodaje po poslovalnicah, RVC po artiklih
- Črtni grafikon za prikaz trenda
- Tortni grafikon za prikaz deležev, npr. ABC artiklov
- Tabela za podroben vpogled, v našem primeru v vse ključne kazalnike po artiklih
- Kartica in kartica z več vrsticami za prikaz ključnih KPI-jev, v primeru prodaje so to prodajna vrednost, RVC in prodana količina
- Razčlenjevalnik za lažje filtriranje poročila, npr. za željeno obdobje
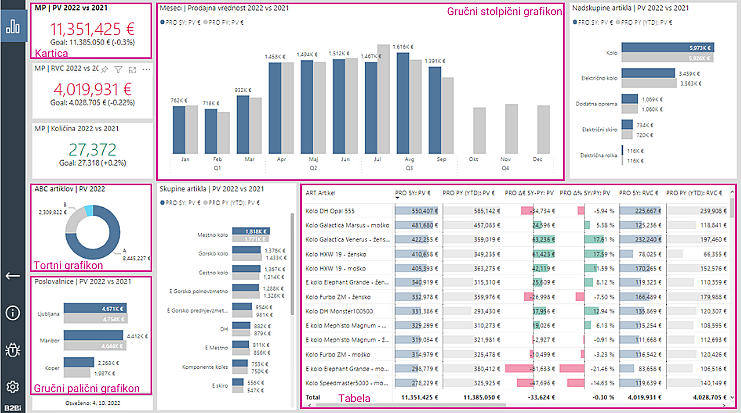
Izberemo jih preko podokna za ponazoritve:

Tema poročila
Privzete barve in pisave (splošne, za naslove, kartice in KPI-je ter glave zavihkov) izberemo preko zavihka Ogled > Prilagodi trenutno temo. Prilagodimo lahko tudi privzete nastavitve za izgled ponazoritev in podokna s filtri ter ozadje strani.
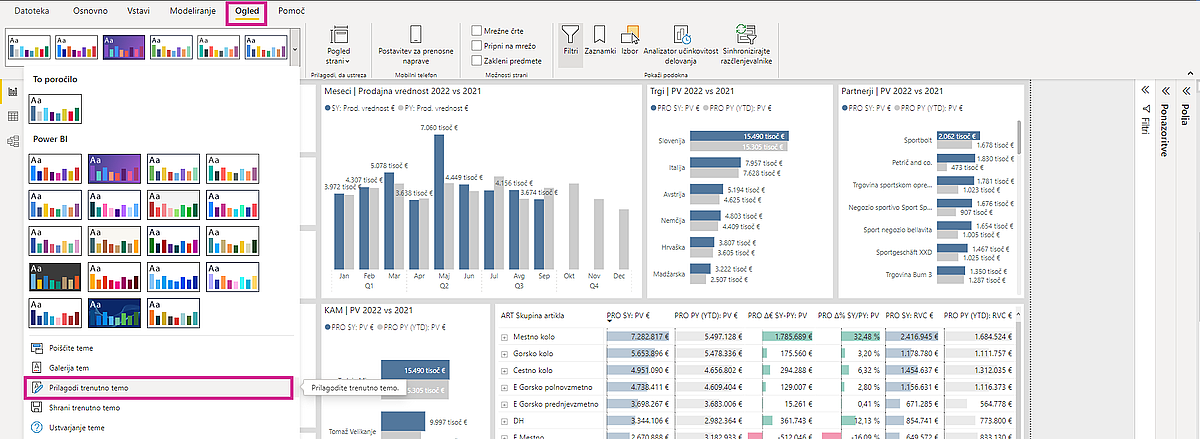 S tem poskrbimo, da so barve skladne z našim CGP oziroma vizualizacijskim standardom in prihranimo čas za ročno oblikovanje poročila.
S tem poskrbimo, da so barve skladne z našim CGP oziroma vizualizacijskim standardom in prihranimo čas za ročno oblikovanje poročila.
Oblikovanje strani
Stran oblikujemo preko podokna Ponazoritve na desni strani poročila. Izberemo ikono s čopičem »Oblikujte stran poročila«. Spremenimo lahko velikost in ozadje platna ter oblikovanje podokna s filtri in kartic filtrov.
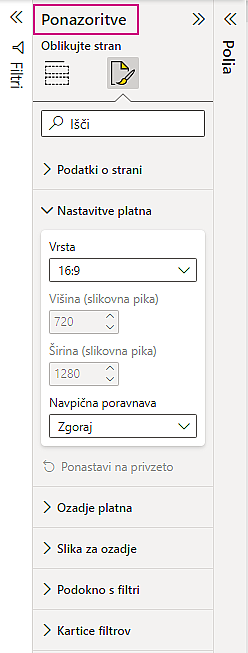
Ustvarjanje gumbov in funkcijske vrstice za navigacijo
Kot lastno dobro prakso smo v B2 BI razvili funkcijsko vrstico za lažjo navigacijo do dodatnih pogledov, kot so vrtanje v podrobnosti, podrobnejši tabelarični pogled, informacije in pošiljanje zahtevkov za napake ali nepravilnosti v poročilu. Navigacija se ustvari s pomočjo gumbov, ki se jih doda s klikom na zavihek Vstavi > Gumbi > Prazno. Alternativno izberemo katero od vgrajenih Power BI ikon, kot so puščica levo in desno, ponastavi, nazaj, informacije, pomoč, vprašanja in odgovori ter zaznamek.

Nato lahko gumb oblikujemo in nastavimo njegovo funkcijo. Spremenimo lahko njegovo obliko (na voljo so osnovni liki) in vrtenje, pomembna pa sta predvsem slog in dejanje. Pod Slog lahko nastavimo privzet izgled gumba, izgled ob premiku kazalca miške nad element, ob pritisku, ter ko je onemogočen. Izbiramo lahko med sledečimi dejanji: nazaj, zaznamek, vrtanje v podrobnosti, krmarjenje po strani, vprašanja in odgovori ter spletni URL.

Če se vrnemo na demo prodajo vidimo, da imamo štiri različne gumbe:
- Za veleprodajo sta pripravljena dodatna zavihka za vrtanje v podrobnosti po partnerjih in KAM, zato sta dodana gumba za vrtanje v podrobnosti
- Za informacije o poročilu je bil pripravljen dodaten zavihek poročila, do katerega se lahko pride preko gumba za krmarjenje po strani
- Za lažje prehajanje na prejšnje odprt zavihek je dodan gumb Nazaj
- Za pošiljanje zahtevkov je dodan gumb z URL povezavo do strani za oddajo zahtevka
Za čim lažje vzdrževanje poročil je dobro vnaprej premisliti za kaj se uporabijo navigacijski gumbi.
Dinamični naslovi
Naslovi vizualizacij se nastavijo preko podokna za Ponazoritve > zavihek Splošno > Naslov > Besedilo. Dinamični naslov uporabimo, ko želimo, da se naslov prilagodi glede na izbrano vrednost, npr. partner, KAM ali obdobje. Za dinamični naslov potrebujemo pripraviti metriko, npr.:
Pri čemer je [SY] metrika za izbrano leto (angl. selected year) in [PY] za prejšnje leto (angl. previous year).
Ta metrika nam omogoča, da se ob spremembi izbire leta avtomatsko spremenijo tudi leta v naslovu vizualizacij - s tem uporabnik poročil v vsakem trenutku ve za katero obdobje gleda podatke.
Vrtanje v podrobnosti
Funkcija vrtanje zahteva hierarhijo – vizualizacija s hierarhijo omogoča vpogled v dodatne informacije v povezavi z izbrano vizualizacijo. Na zavihku VP: Prodajna vrednost imamo npr. omogočeno vrtanje v podrobnosti po KAM in partnerjih. Najprej smo pripravili zavihka za kartico KAM (skrbnik stranke) in partnerja, nato pa na stran poročila VP: Prodajna vrednost, kartico partnerja in KAM pod platno Ponazoritve v polje za vrtanje v globino dodali polja KAM in Partner.

V podrobnosti lahko na tem poročilu vrtamo na tri načine:
- Desni klik nad KAM ali partnerja > vrtanje v podrobnosti > KAM
- Miško držimo nad KAM ali partnerja, nato pa se nam prikaže sodobni opis orodja za ponazoritev *, kjer se nam prikaže tudi gumb Vrtanje v podrobnosti
- Izbira KAM ali partnerja nato pa klik na ikono za KAM / partnerja na funkcijski vrstici
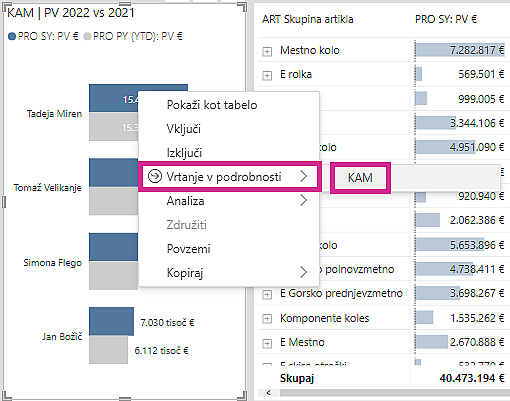
* Sodobne opise orodij za ponazoritev (angl. modern tooltips) v Power BI aktiviramo preko Možnosti in nastavitve > Možnosti > (GLOBALNO) Predogledne funkcije > obkljukamo Sodobni opisi orodij za ponazoritev. Videli jih bomo ob ponovnem zagonu poročila. Če jih še vedno ne vidimo, preverimo še, da je možnost sodobnih opisov orodij omogočena tudi v nastavitvah pod (TRENUTNA DATOTEKA) Nastavitve poročila.
Razčlenjevalniki
Če želimo poročilo spremljati po specifični dimenziji lahko pripravimo ločeno stran poročila, poročilo filtriramo preko podokna Filtri ali pa na poročilo dodamo razčlenjevalnik.
Osnovni obliki Power BI razčlenjevalnikov sta seznam in spustni seznam. Pri seznamu lahko pod Ponazoritve > Nastavitve razčlenjevalnika > Možnosti izberemo navpično ali horizontalno usmerjenost. Pri horizontalni usmerjenosti je razčlenjevalnih odziven, velikost in postavitev se prilagajata velikosti razčlenjevalnika.
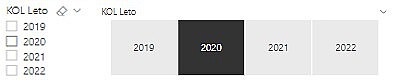
Pri številčnih vrednostih je možno razčlenjevalnik prikazati tudi v obliki »Med«, »Manjše ali enako kot« in »Večje ali enako kot«, pri datumih/času pa relativni datum ali relativna ura (npr. zadnje 2 leta ali ta mesec).
Vas zanima implementacija Power BI v prodajo?
Stopite v stik z našimi prijaznimi BI strokovnjaki in z veseljem bodo odgovorili na vsa vaša vprašanja.